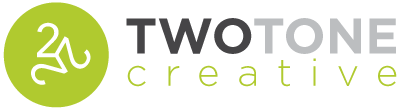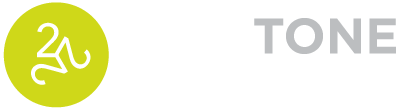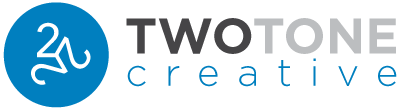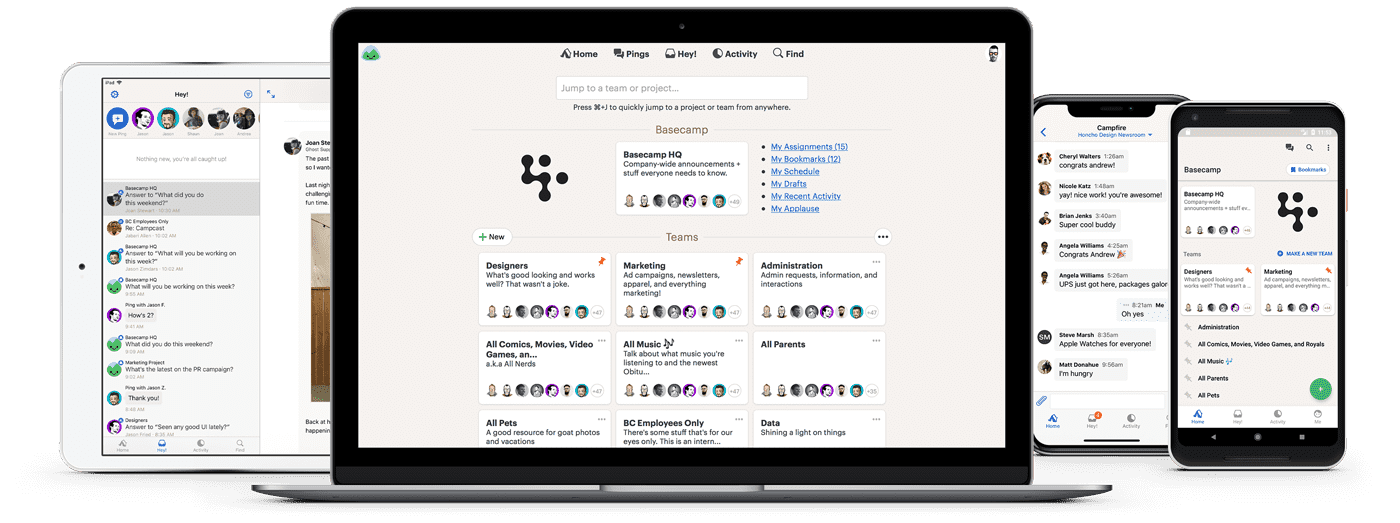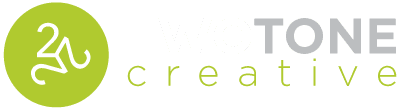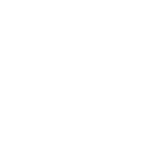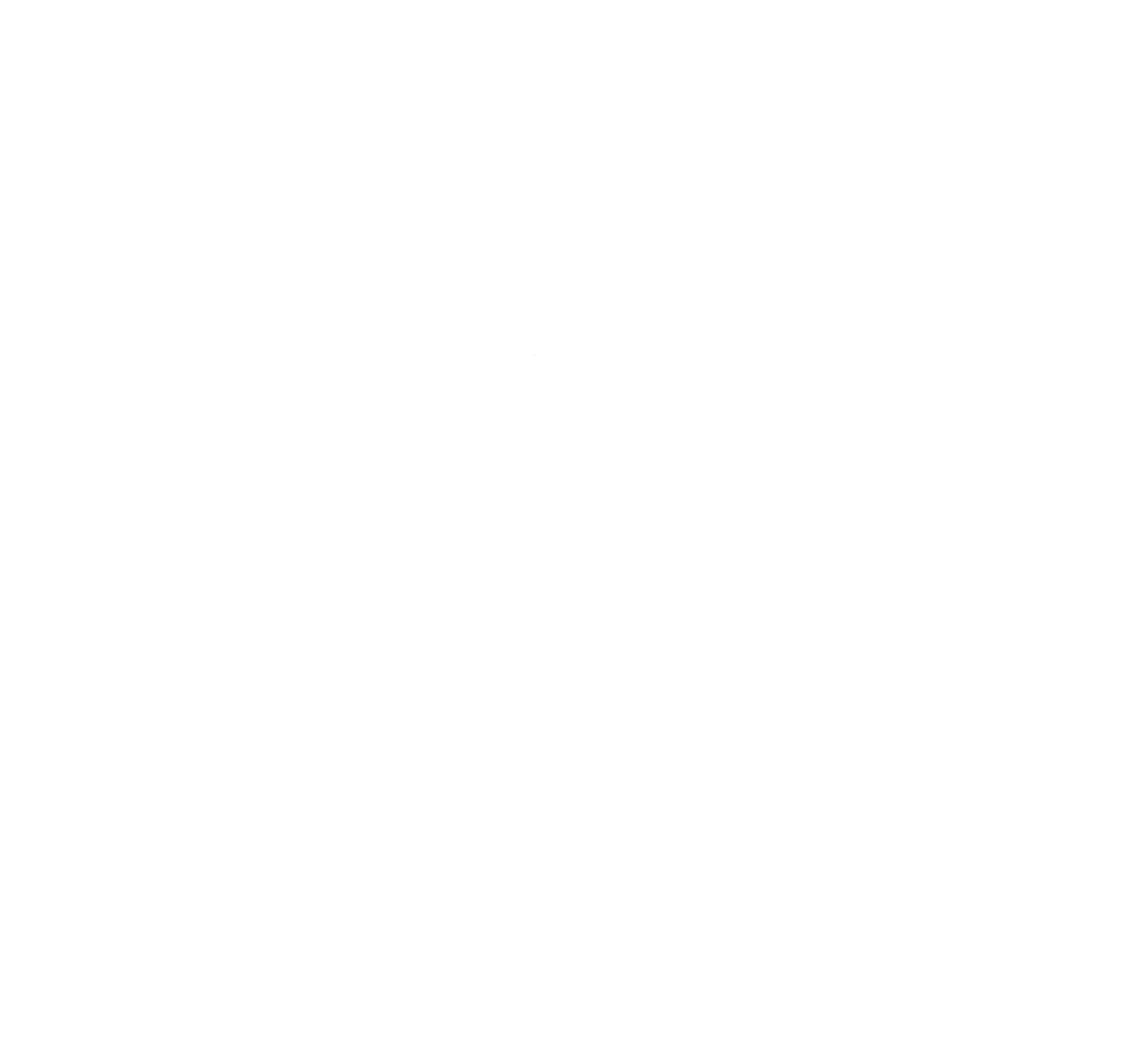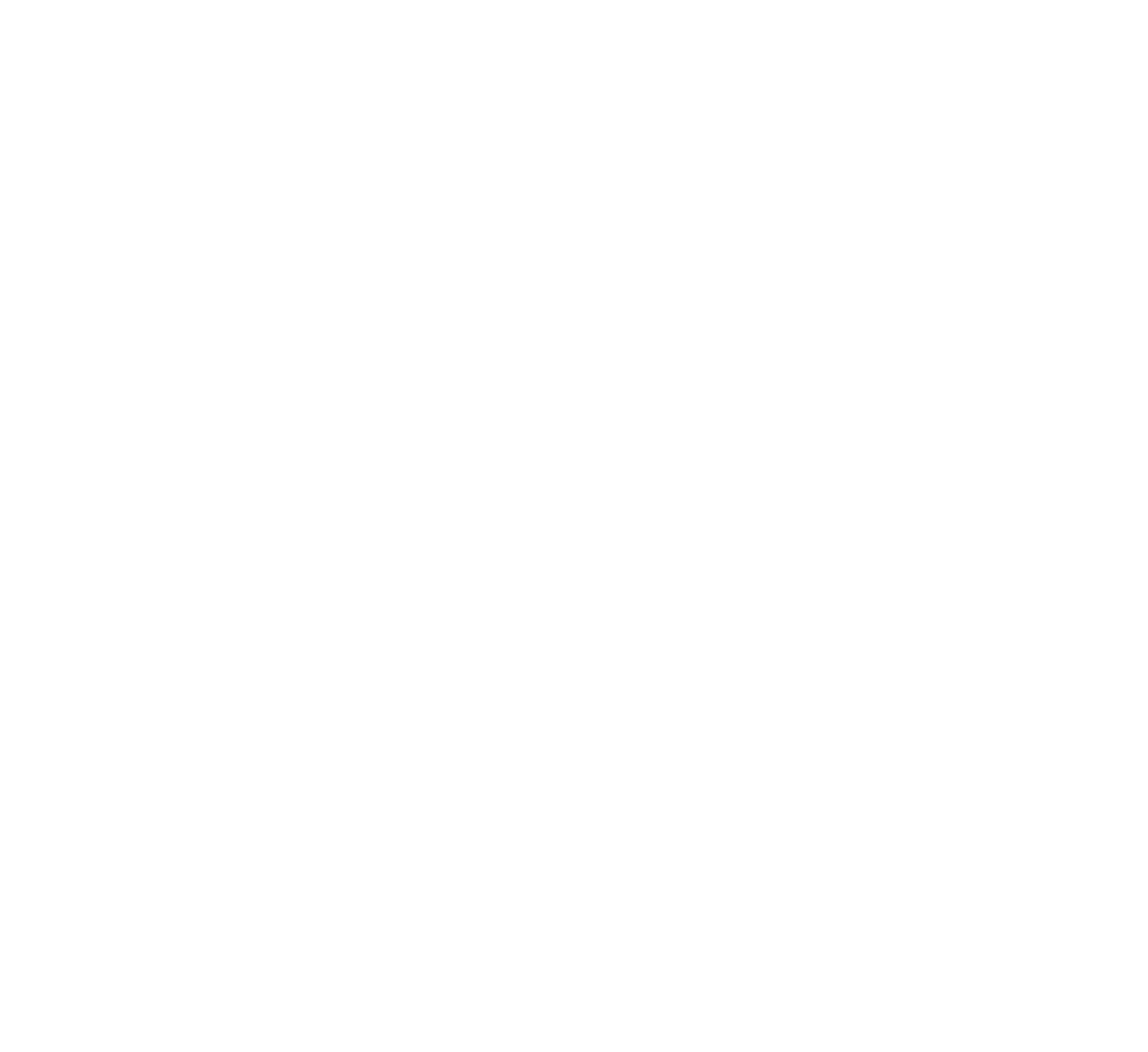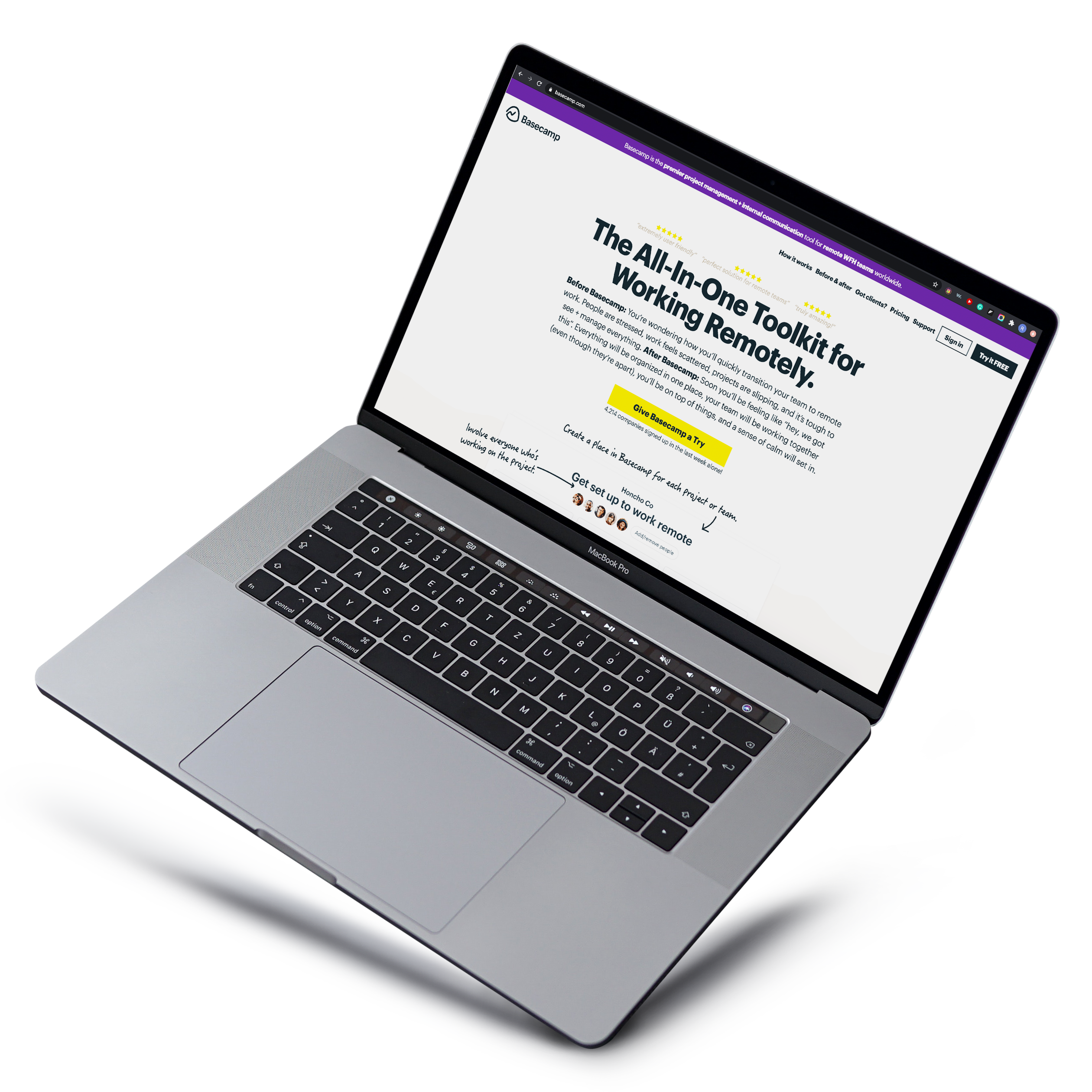
FIRST THINGS FIRST
Download the desktop app
Yes, there is an online version, but the desktop app is the best way to work. You’ll be able to see when you have notifications more easily, and you won’t have to worry about missing something if you accidentally close out of a window.
BONUS: There’s also an app for your phone if you want to stay connected on the go!
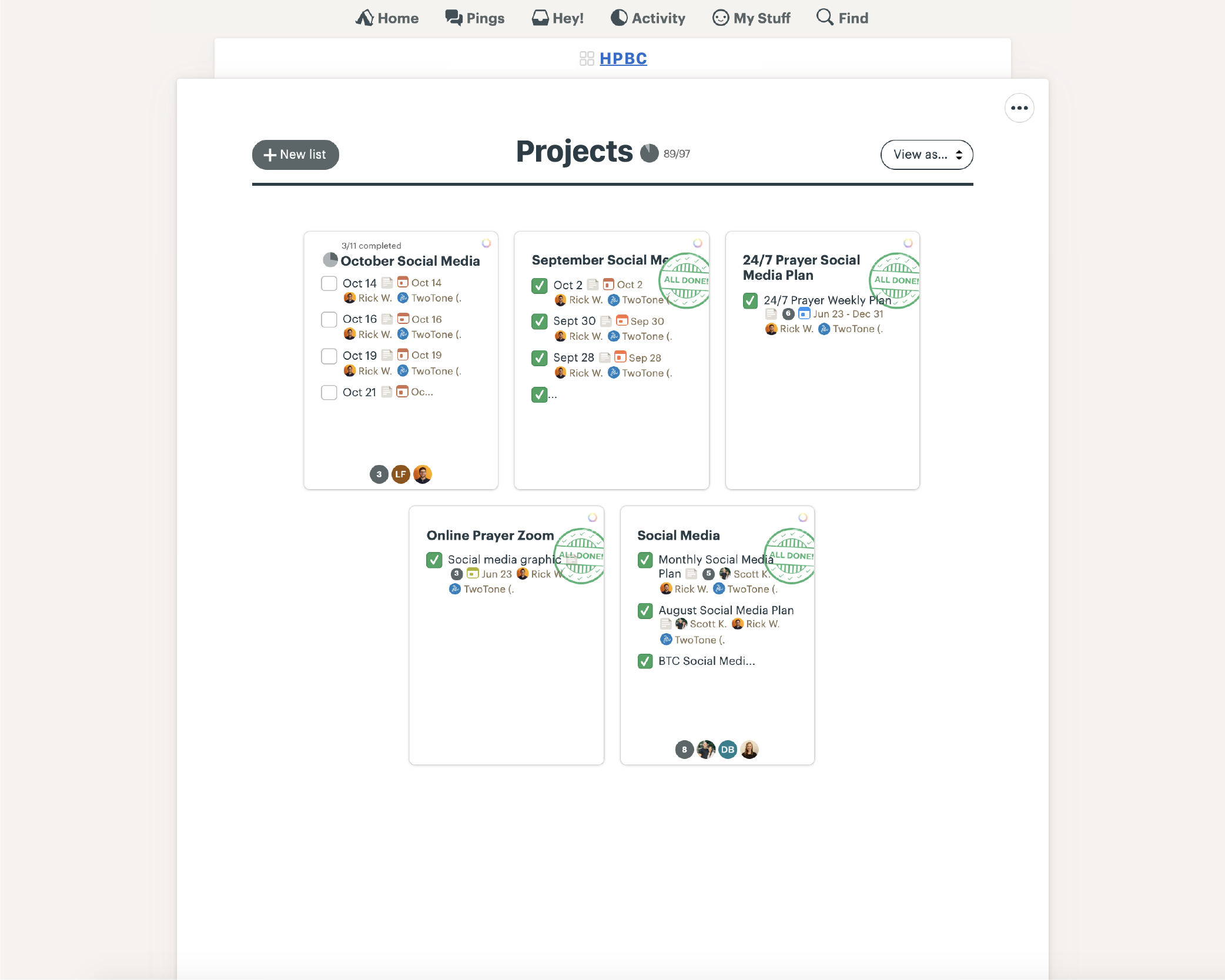
Lists
Lists are how you divide tasks out on a high level. For example, we often divide out by ministries, and projects. One project tile could be called “Social Media”, for example. Other examples would be Men’s Ministry, Kids, or Worship. For TwoTone, that might be: Web Design, Print Design, and Copywriting.
Once you create your lists, it’s time to start breaking things down further. You can create To-Dos under Lists. Using “Social Media” as a list example, a few To-Do examples might be “Facebook Posts” or “Captions”.
NOTE: be sure to add in everyone who is involved. The following section shows you how to add new people to projects.
BONUS: you can click the ••• icon to create groups within Lists to further divide projects.
Add people to projects
STEP 1
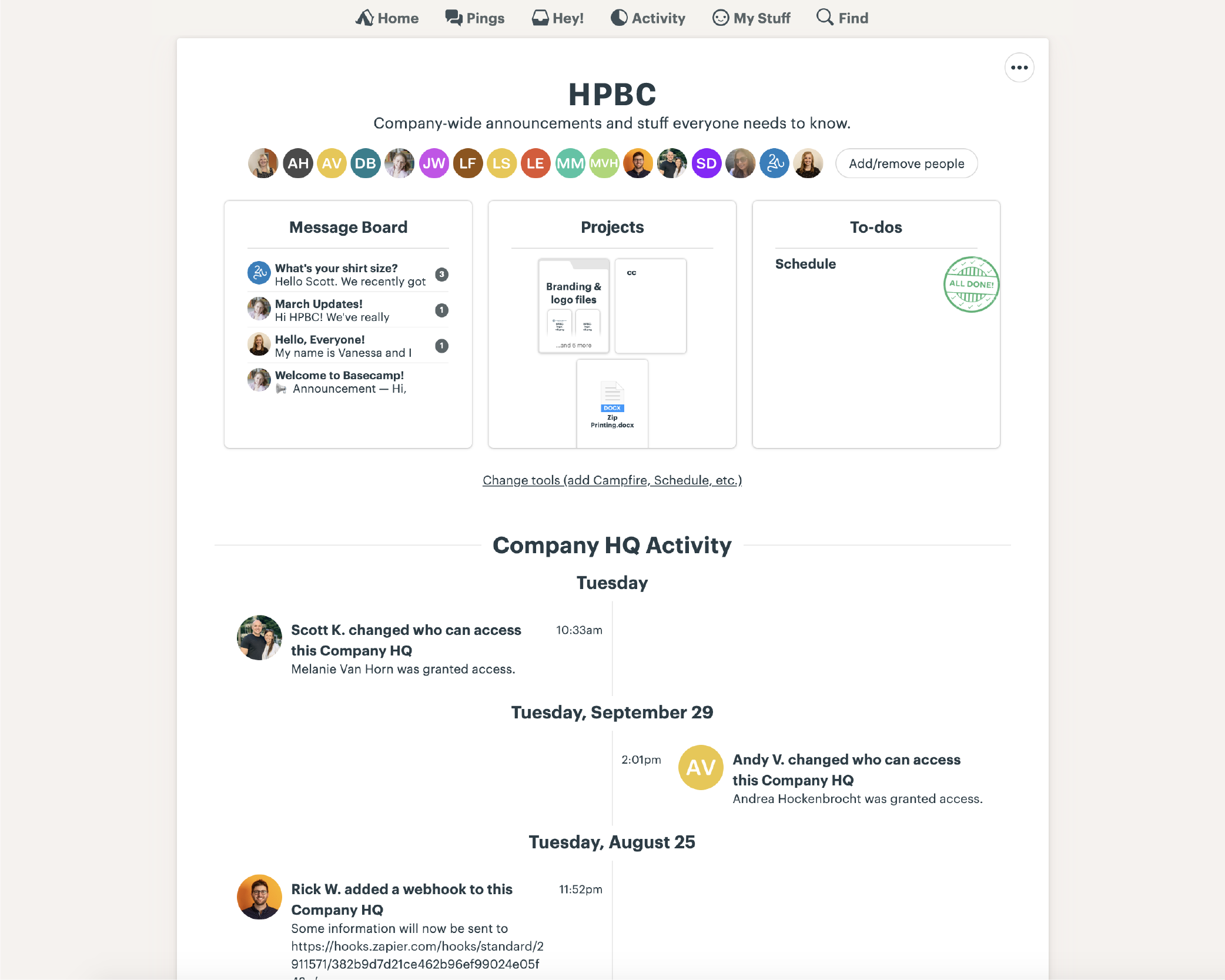
STEP 2
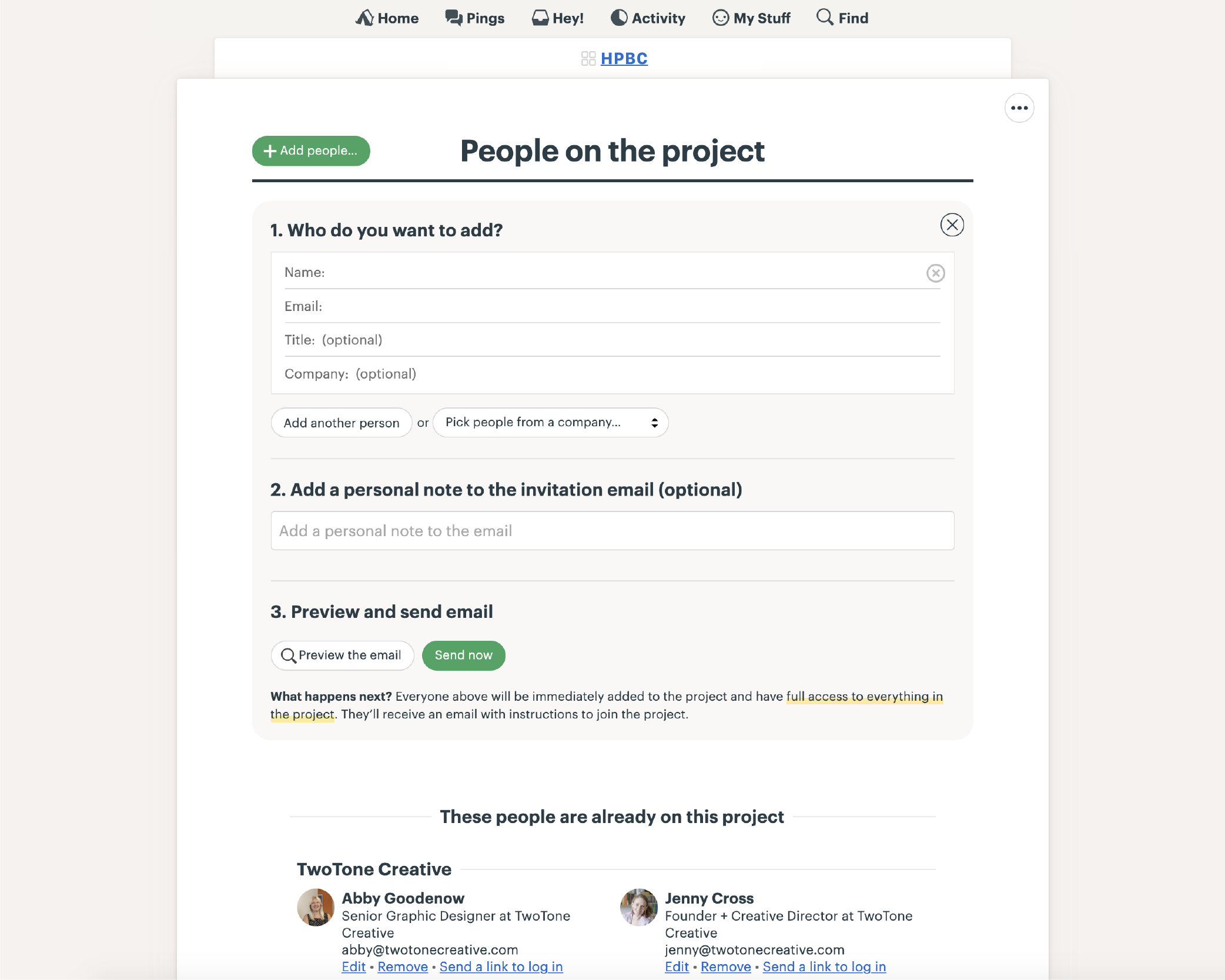
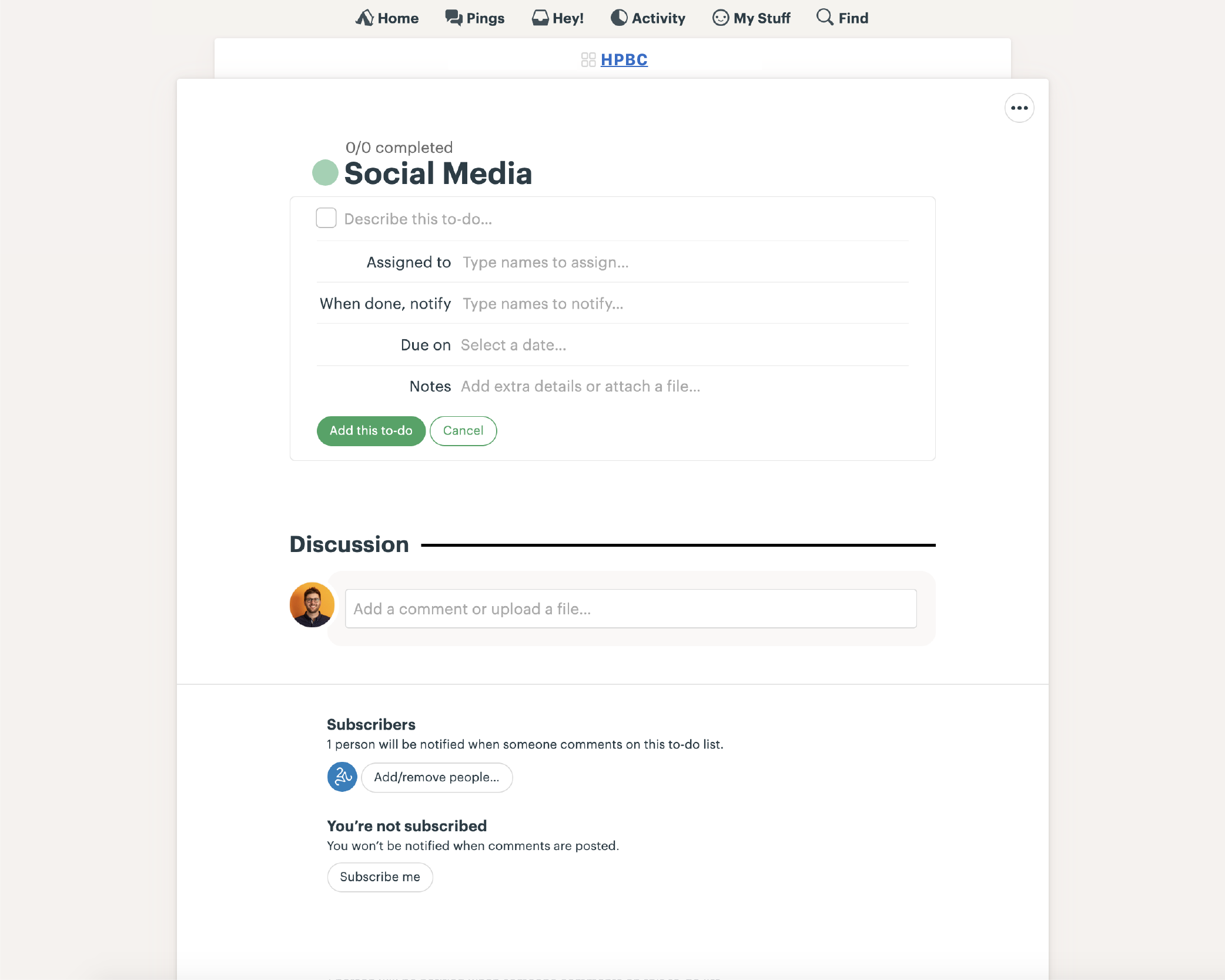
To-Dos
Once you have your lists set up, it’s time to start adding To-Dos! When adding a To-Do, be sure to:
- Give it a very clear name that describes the task, such as “Facebook Posts”
- Then, assign the To-Do! Tag our project manager account, @TwoTone, along with the team members who will be working on the task.
- Next, enter in who to notify when the task is complete. As the person who assigned the task, you may want to know when it’s complete. You may also want to add any admins or assistants if follow-up is required after the task is complete.
- Then, fill in the due date! THIS IS VERY IMPORTANT. If you leave this blank, we may not see the task, as it won’t show up on our “Assignments with dates.”
- Lastly, add in any relevant notes. For this example, you should include the content that you’d like in the Facebook Posts, when you want them posted, and whether or not you want to boost any of the posts.
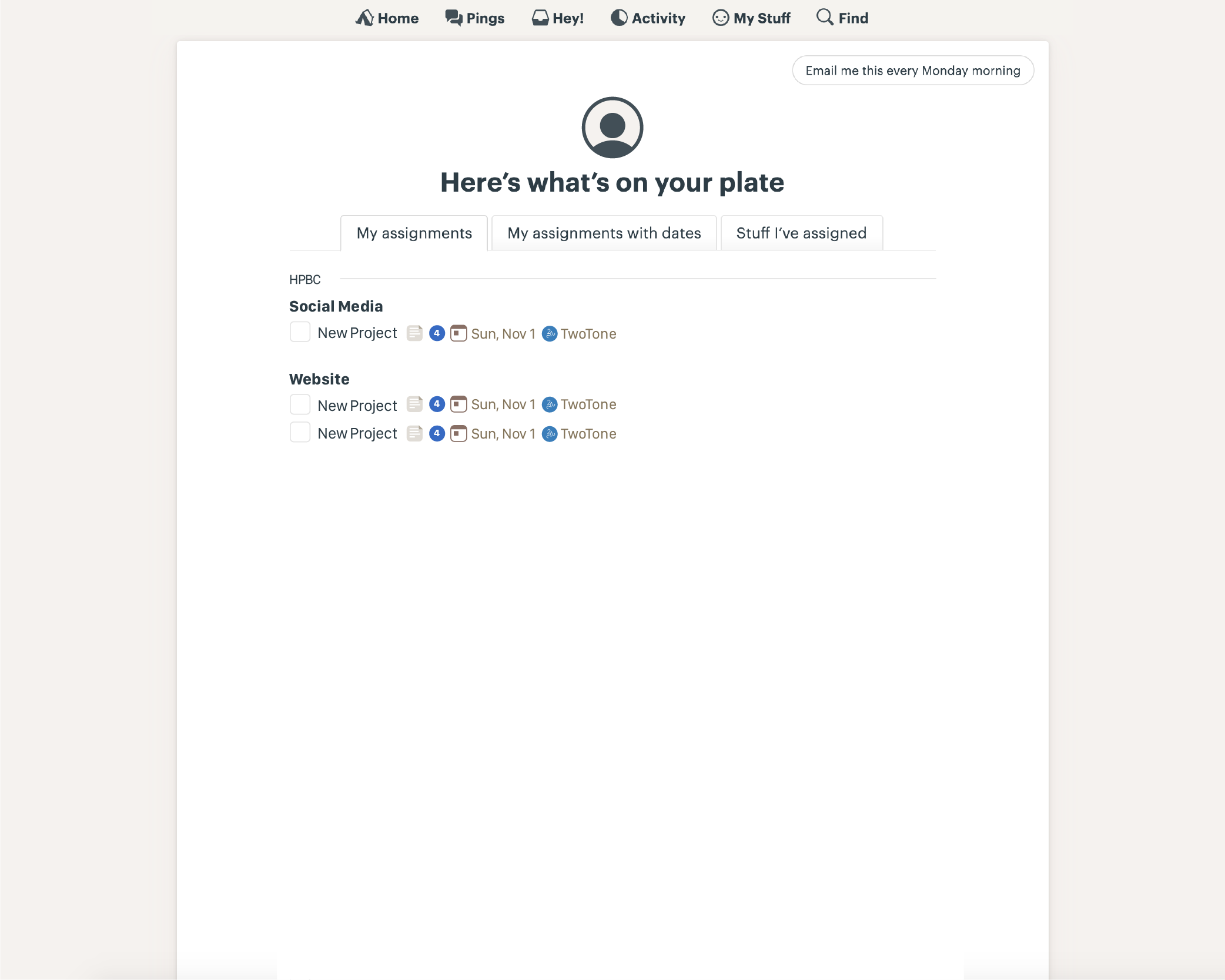
Assignments
When you assign a To-Do, the task will go into the person’s assignments.
The assignments section has three tabs. USE THE MIDDLE TAB. This will list out your tasks in the order that they are due, so you can go through each task in the correct order of importance.
There may be times when you may want to use the other tabs. For example, if you want to check up on a task that you assigned (but is not assigned to you) look at the tab on the right. If an assignment does not have a date for some reason, or you want to see which Lists your assignments fall under, go to the tab on the left.
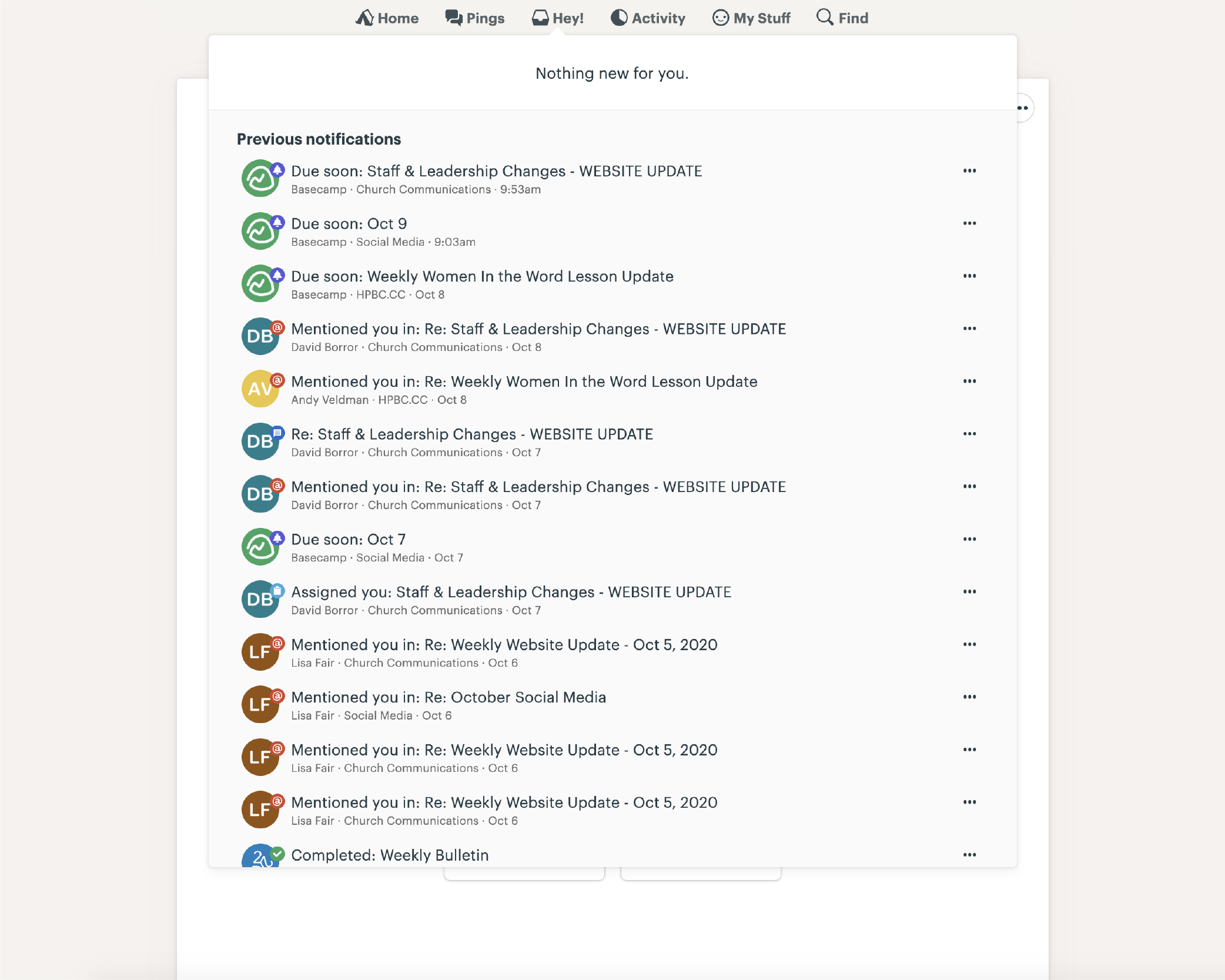
Email notifications & Hey!
We recommend turning off your email notifications (UNLESS you’re only on Basecamp about once a month, in that case emails might be a good option). Your inbox can quickly get flooded with notifications from Basecamp, so turning these off will help you stay on task and keep things organized.
Instead of checking tasks through emails, use the “Hey!” tool at the top. This will show you a list of your notifications. Go through the list and click on each one.
Ideal notification settings
We recommend using these notification settings for the best Basecamp experience.
STEP 1
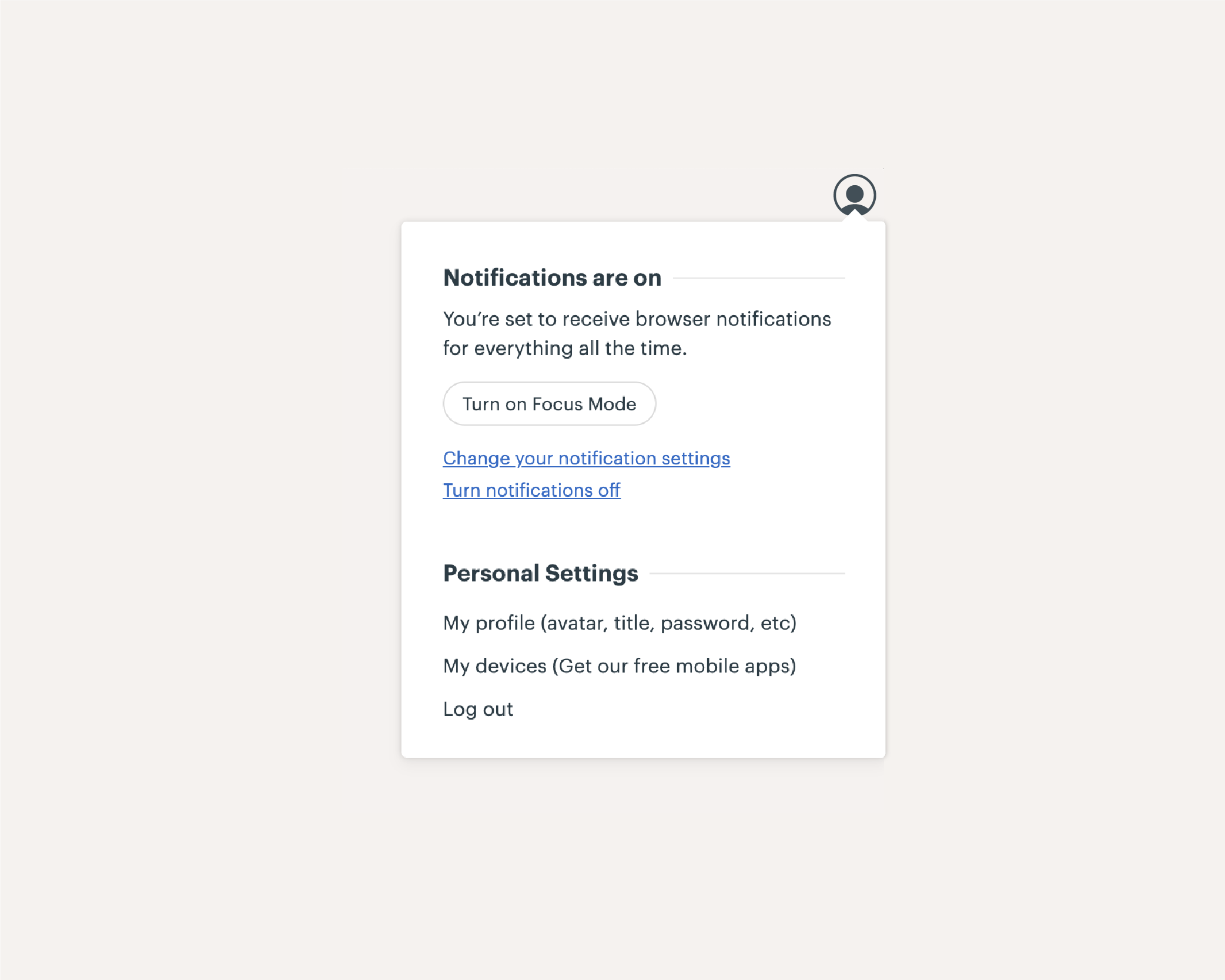
STEP 2
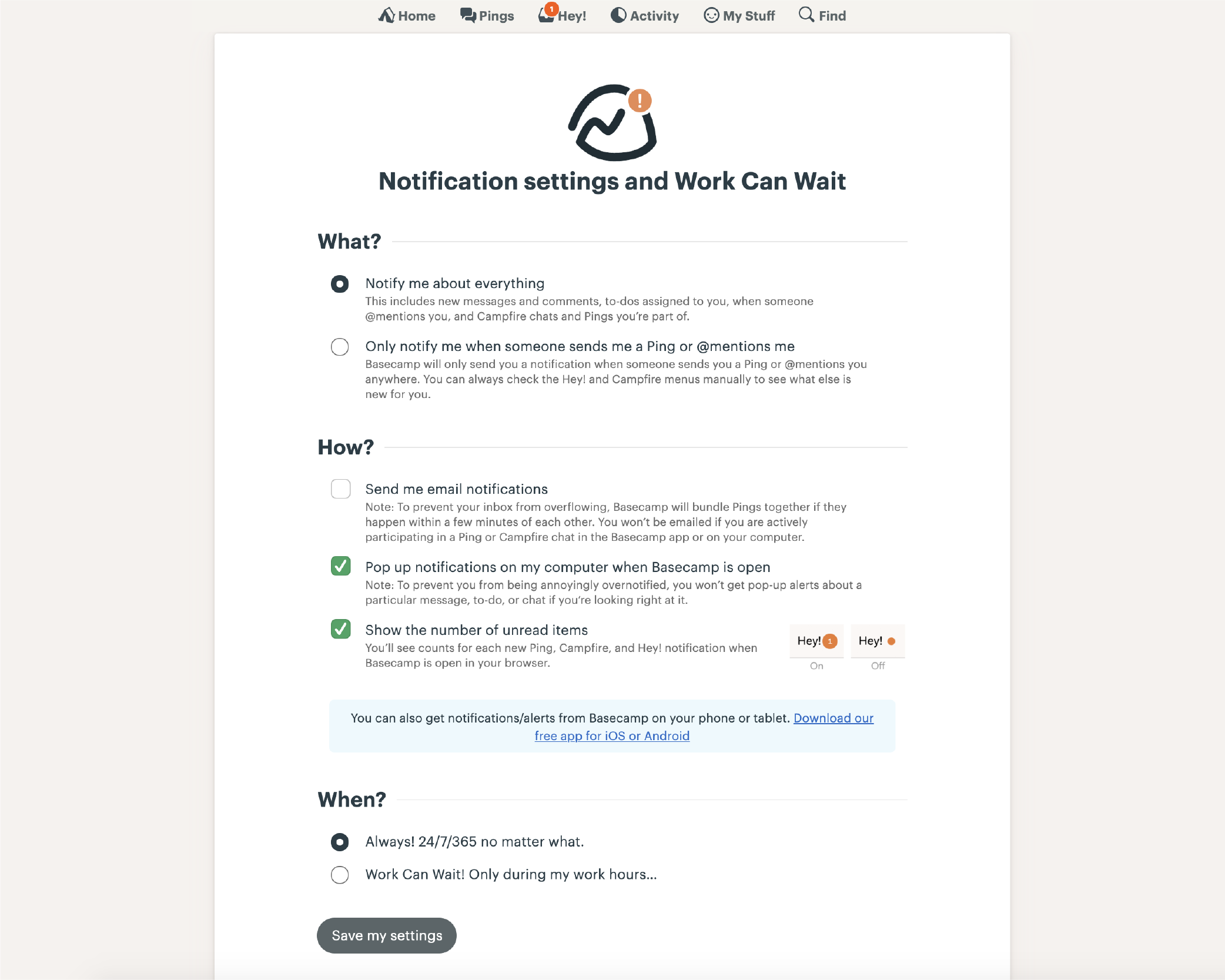
Docs & files
This is the place to upload all content, photos, Google Docs, Word Docs, login credentials, etc. Note this is for commonly used items ONLY. If it relates directly to a task, please upload it to the task.
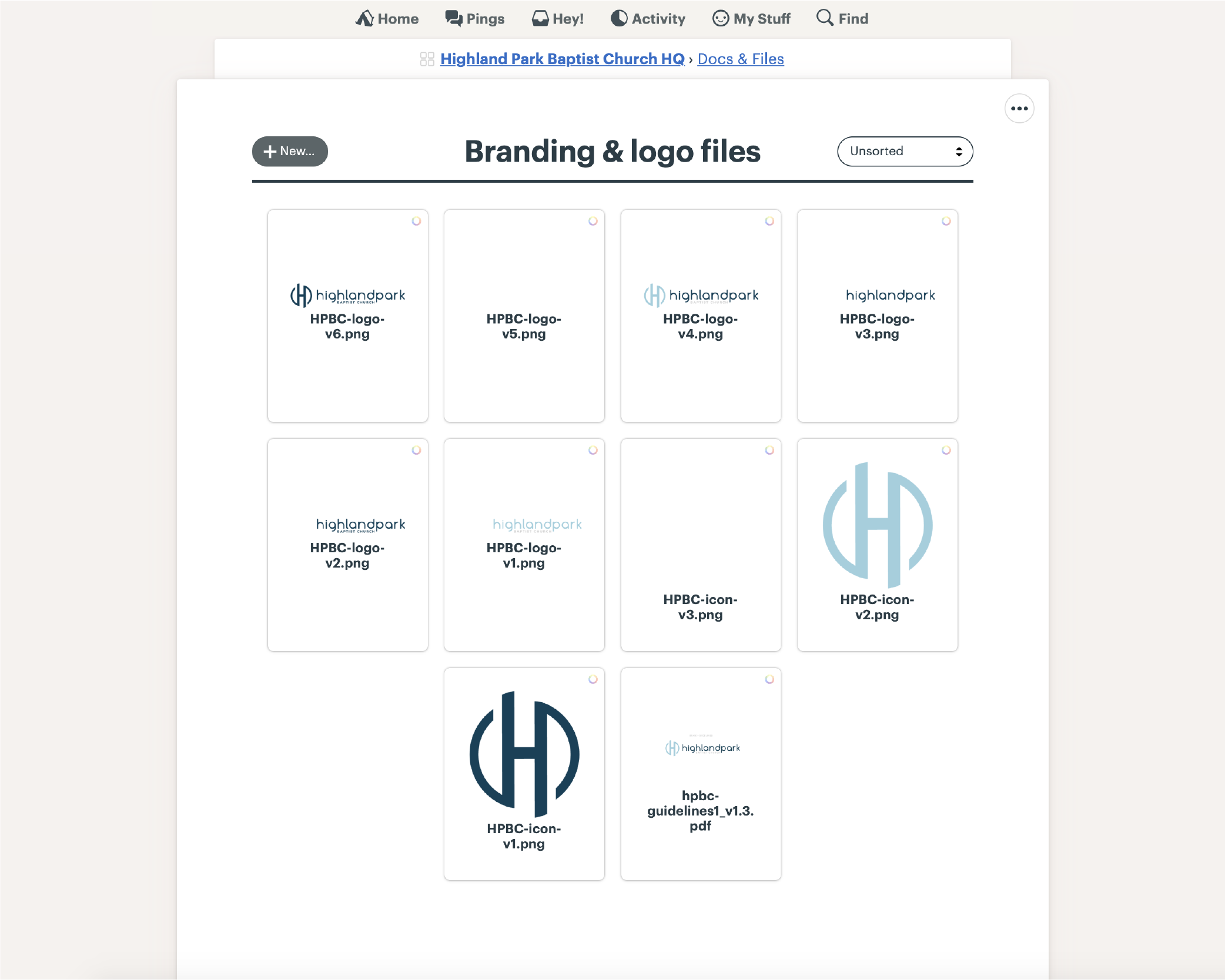
Your profile
We love seeing your beautiful faces in Basecamp! Add a profile picture so that we can start putting faces to names.
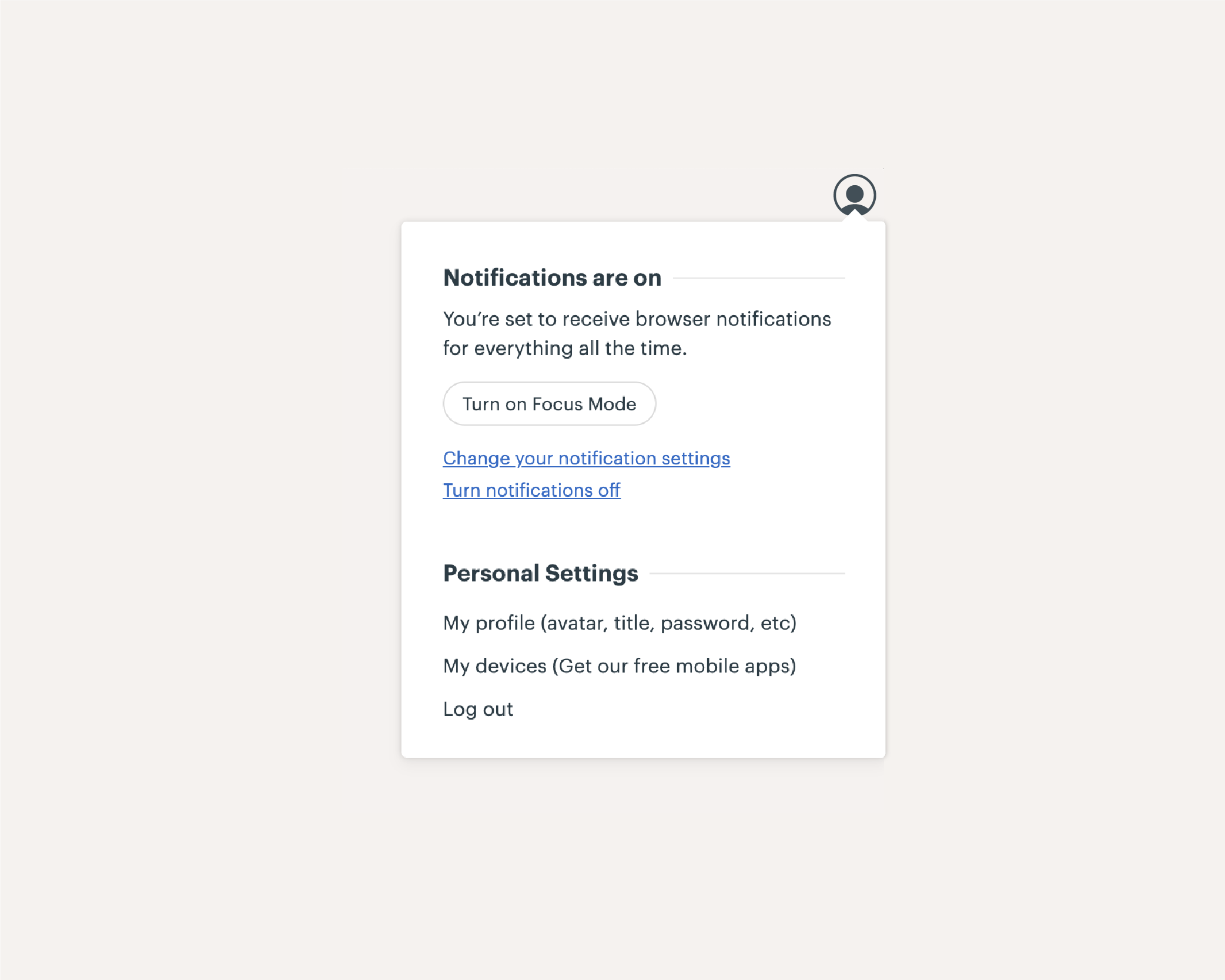
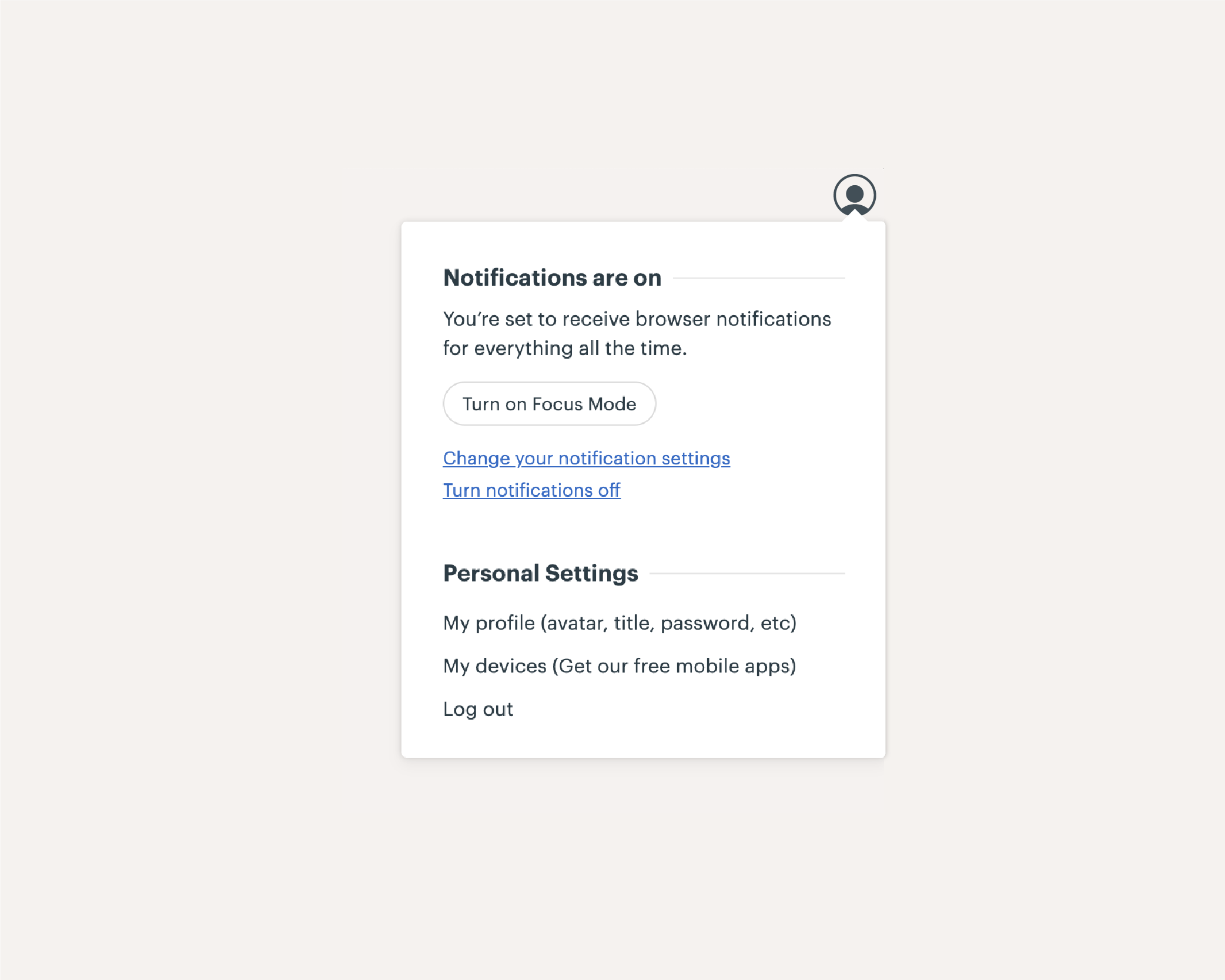
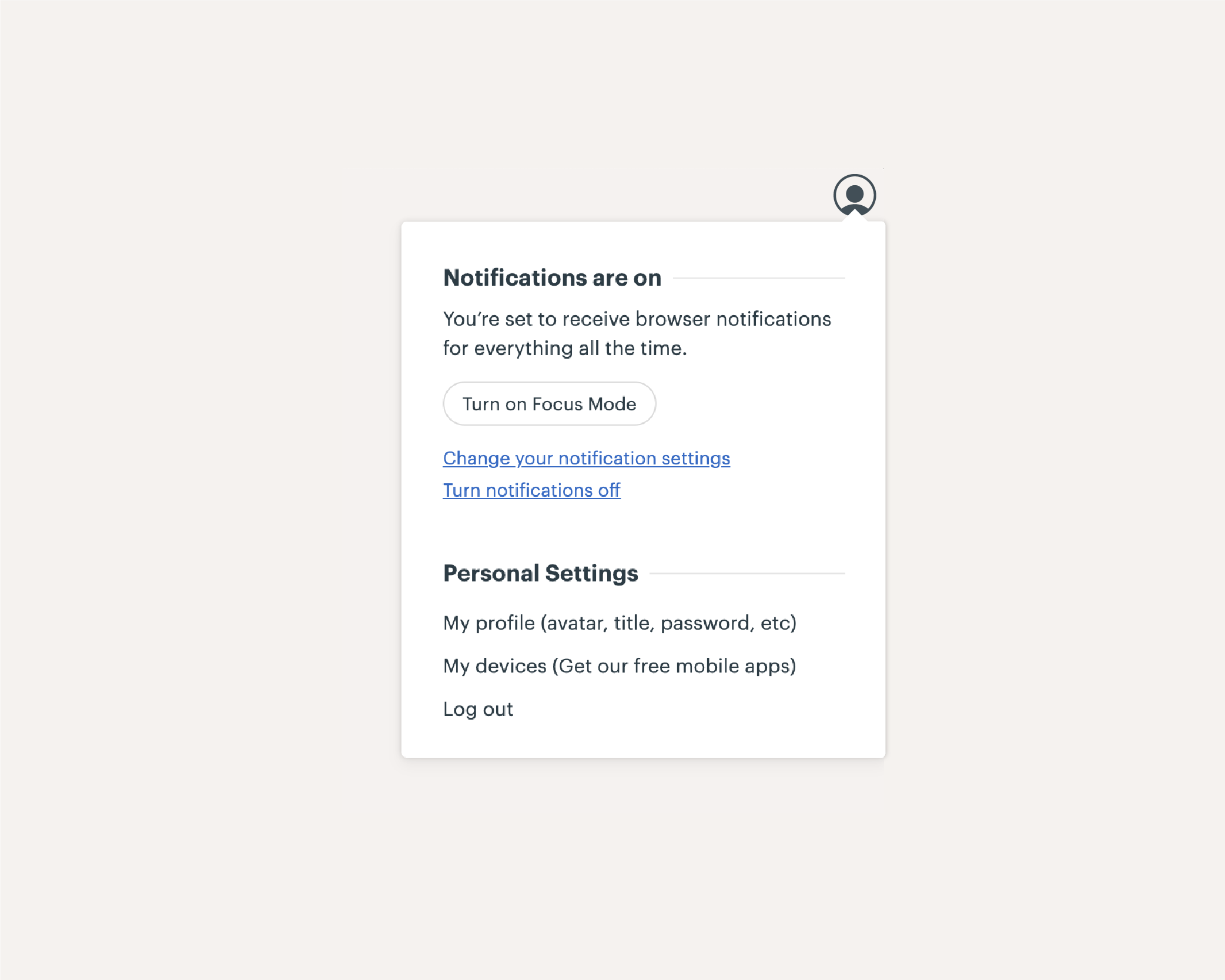
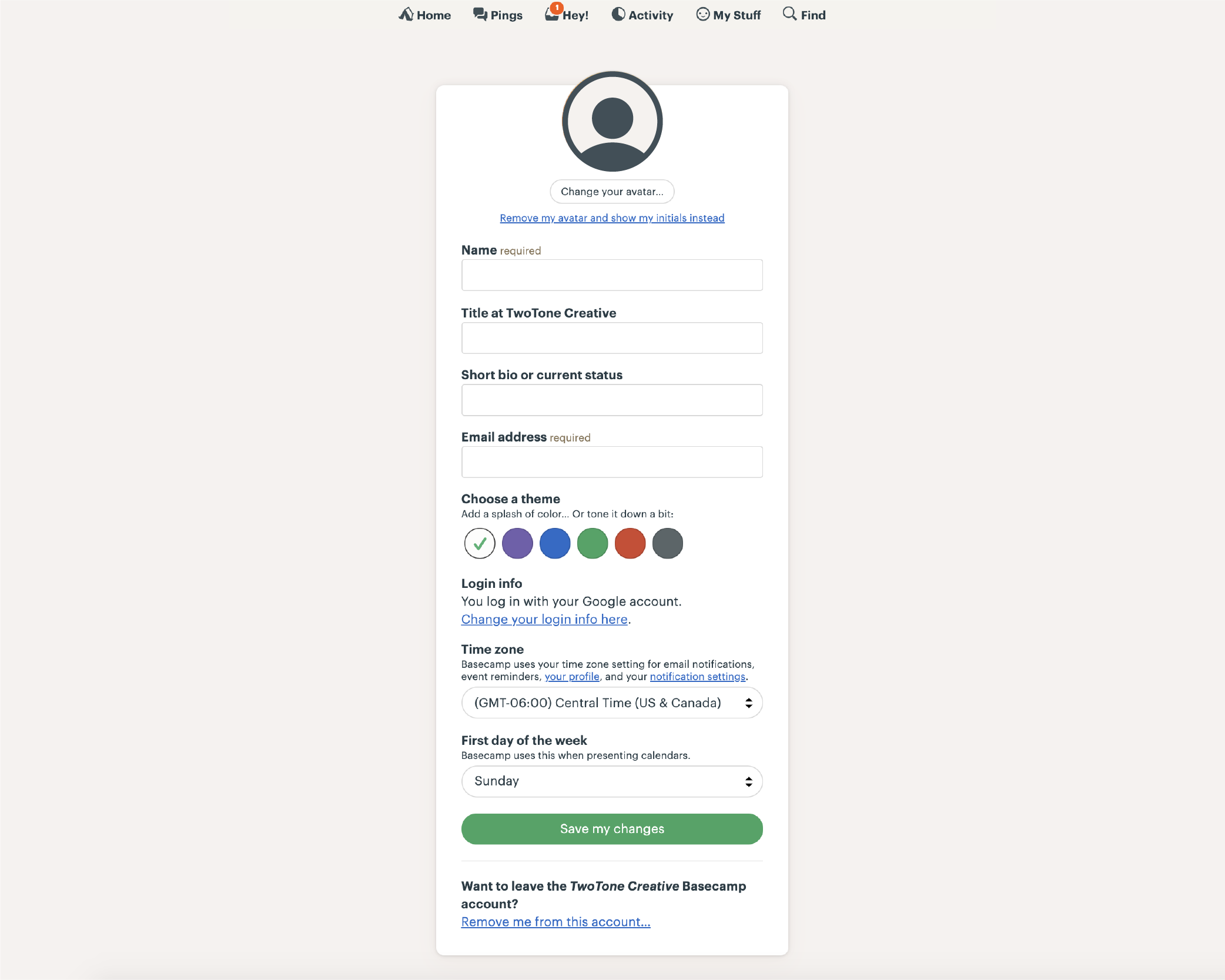
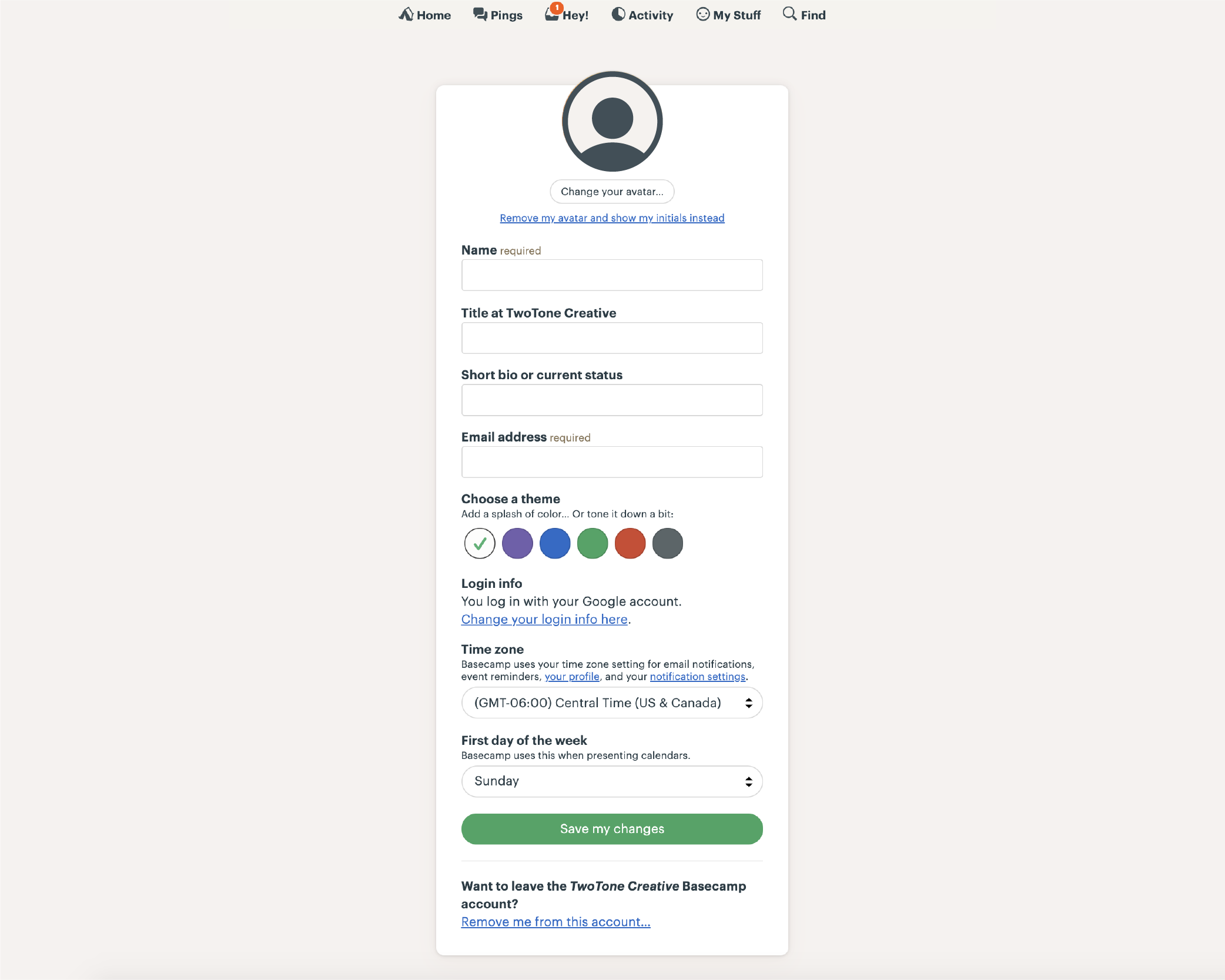
Tagging
Tagging is just like on Facebook or Instagram. Type the “@” symbol and then the person’s name.
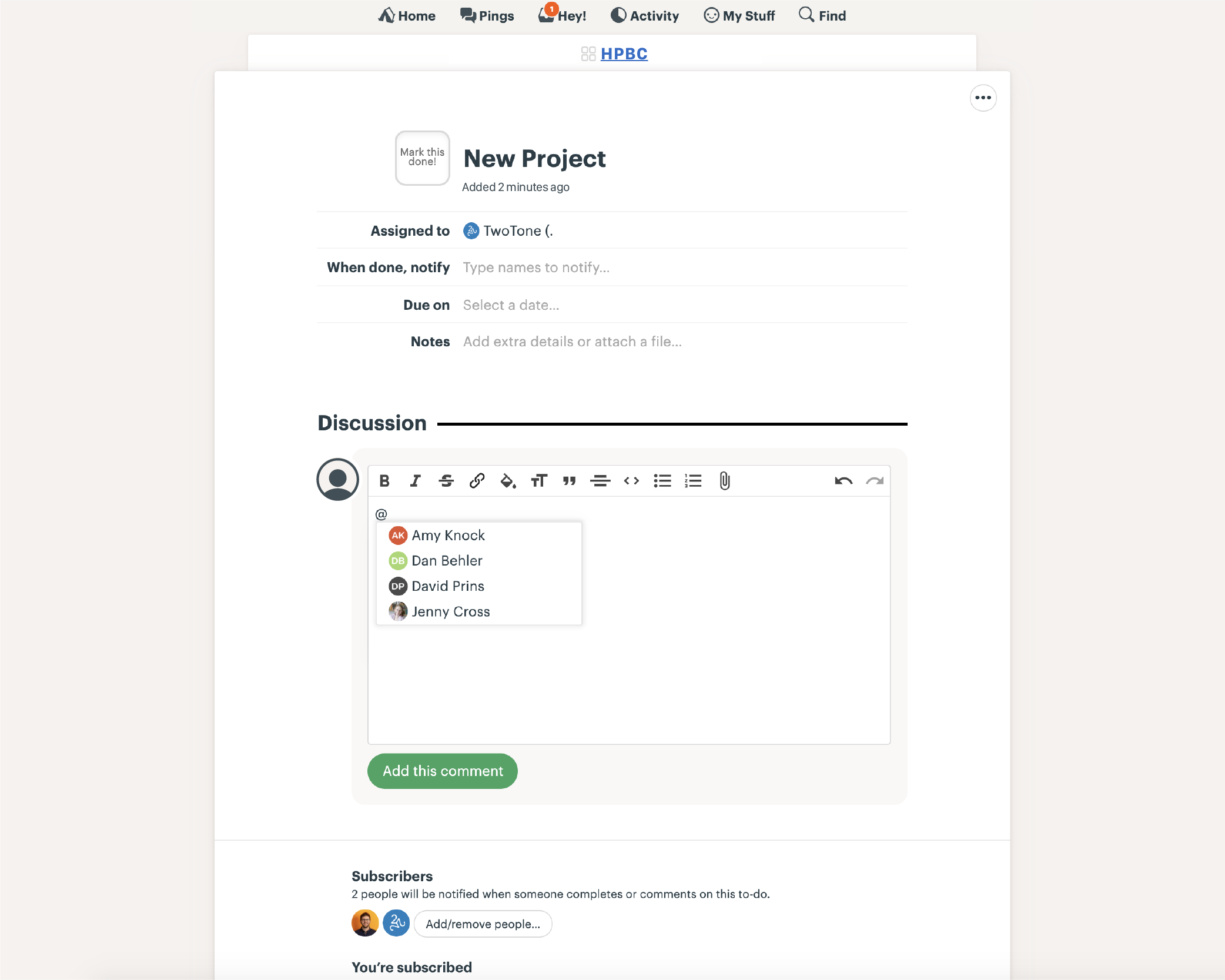
Boosts
Boosts are a fun way to let people know they did a good job! Add a few emojis or a simple “Thanks!” and hit the green check mark.
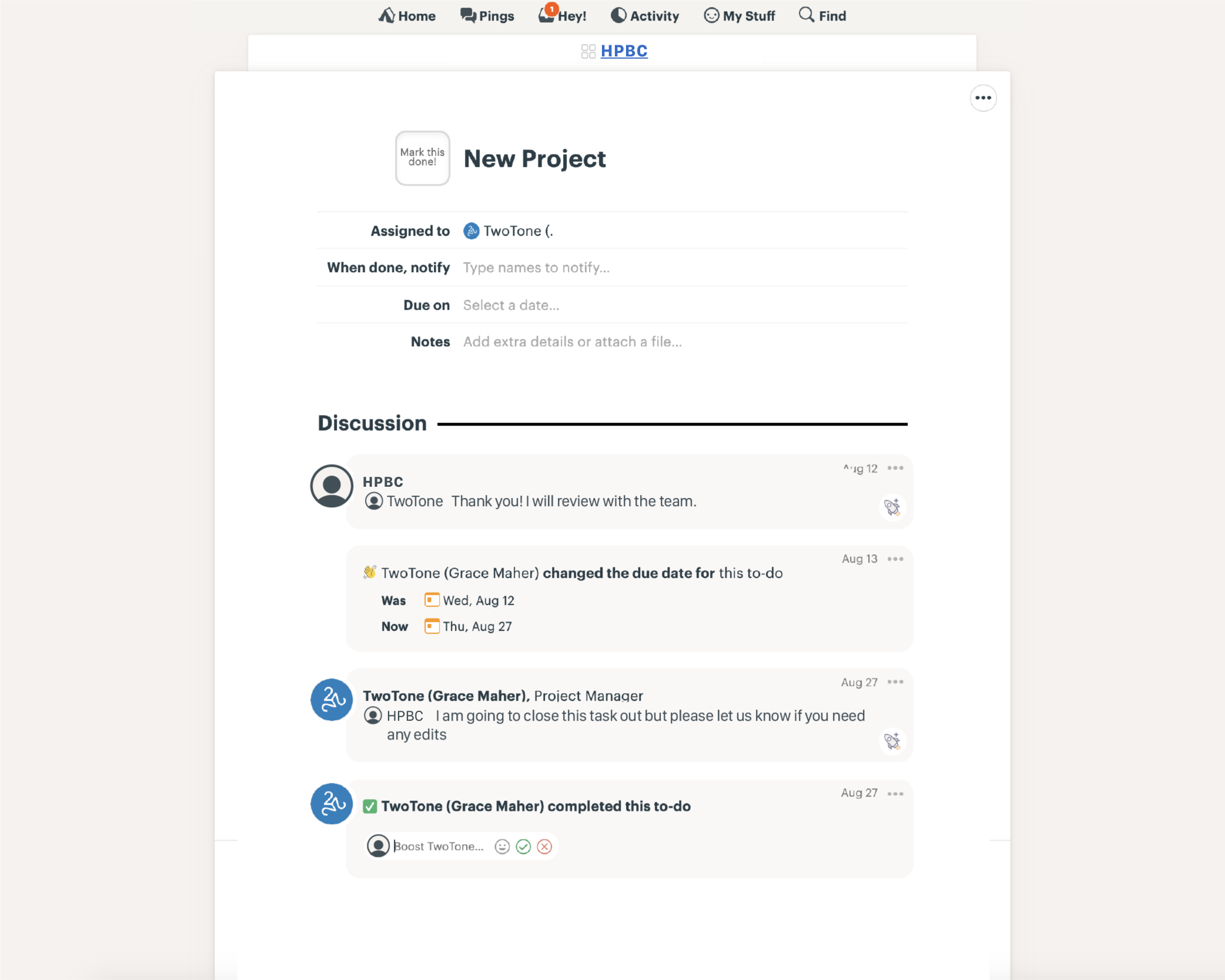
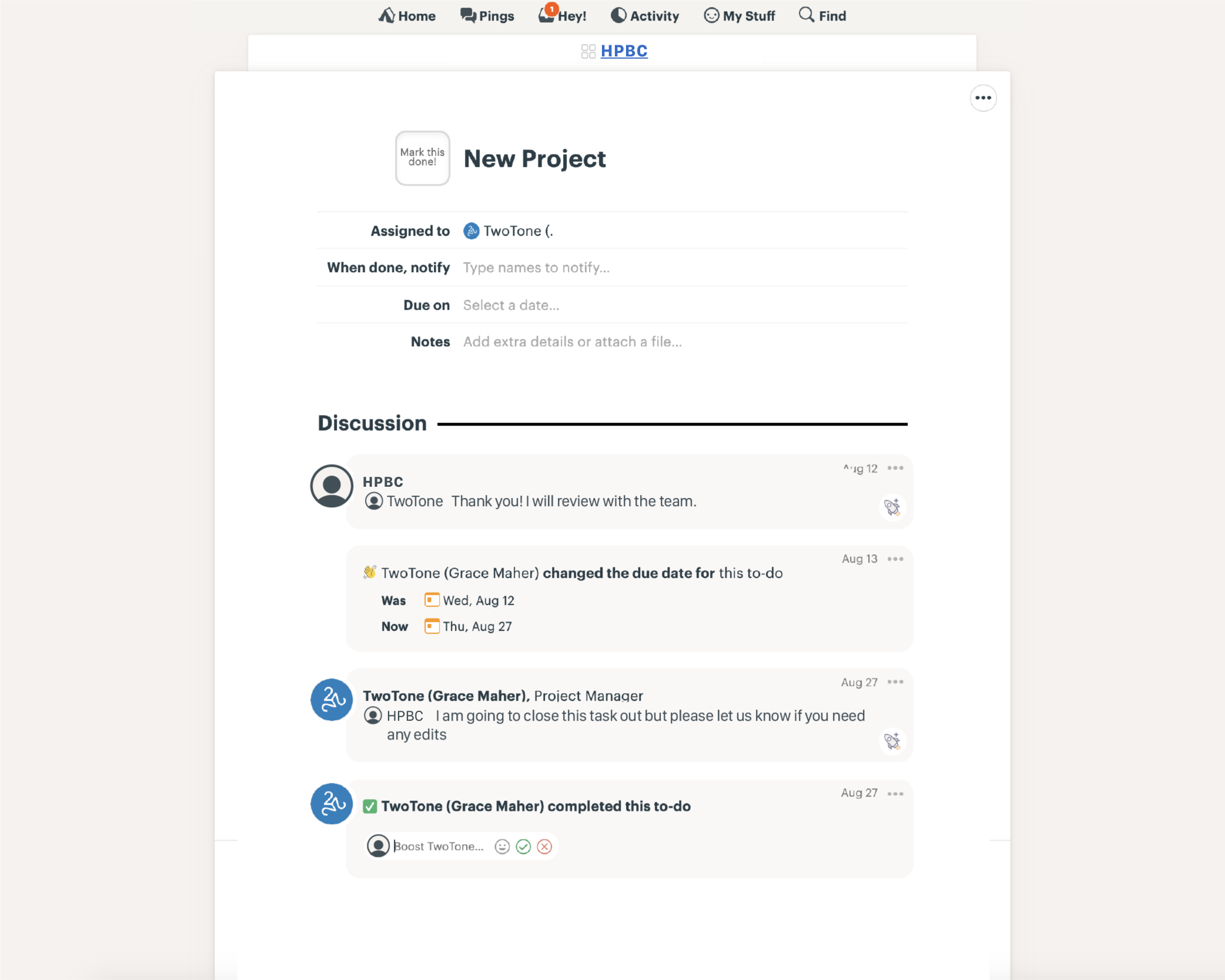
Have a question?
If you have any questions about how to use Basecamp, just reach out to us, we’d love to help!
Contact Us